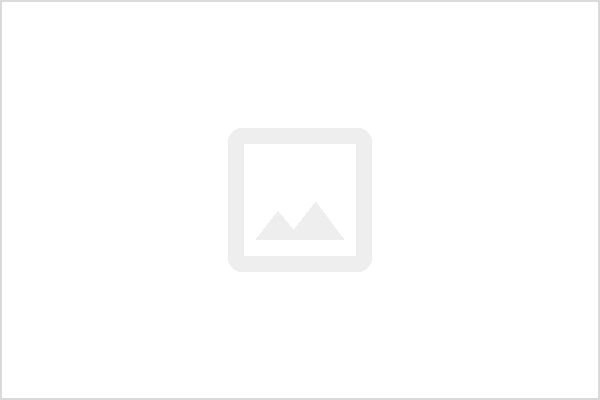mac에서 sqlserver (mssql)2012사용하기
- 기타
- 2022. 1. 30. 03:02
회사에서 여러 DB가 정상적으로 동작을 해야되는 테스트를 해야 되었다.
가장먼저 mssql을 사용하게 되었는데 사실은 이것을 사용하는 회사에서 약간의 문제가 발생하여 이러한 테스트를 진행하게 되었다.
아무튼 mssql (sql server) 2019, 2017를 도커로 만들고 실행해서 테스트하는 작업을 가졌다.
다행히 정상적으로 실행이 되었다. 그런데 문제는 2016부터 발생하였다.
알고보니 mssql은 2017부터 리눅스를 지원한다고 한것이였다. 나는 그것도 모르고 도커로 왜 다운이 안되나 고민했었다.
아무튼 이것을 연동하는 방법은 생각보다 간단했다.
바로 virtual box같은 vm ware을 사용하는 방법인데
나는 무료이면서 잘 이용되는? virtual box를 사용하였다.
솔직히 window를 실행하는건 생각보다 쉽지 않았다.
우연히 stack over flow에서 방법이 잘 설명되어서 이대로 진행하였다.
How can I connect to SQLServer running on VirtualBox from my host Macbook
I want to run SQLServer on my Mac but I can't do it natively. How can I host a SQLServer with VirtualBox and connect to it from my MacBook for local development?
stackoverflow.com
하지만 한글로된 자료가 많이 없어서 내가 대신 작성하려고 한다.ㅎ;
virtual box에서 window 설치하기

요게 메인 화면인데 버전이 바뀌면 화면이 바뀌는 점 주의하자.
위 화면에서는 보이지 않는데 새로만들기라고 있다. 이것을 누르자.

이름은 마음대로 지정하고 나같은 경우는 window10을 사용할 예정이기 때문에 10을 선택했다.
계속을 누르면 메모리 크기가 나오는데 잘 모르니까 넘어가자.
우리가 할건 이것을 가지고 뭔 특별한 퍼포먼스를 할게 아니라 단순히 db가 잘 연동되는지 테스트하는 것 뿐이라
추천해주는데로 해도 될것 같다.
다음은 하드 디스크인데 이것은 새로 만들려고 하기 때문에

새거를 선택했다.
종류는 아무거나 해도 될것 같다. 이것도 그냥 추천해주는데로 따랐다.
이 다음 부터는 그냥 마음대로 해도 무방하다.

고러면 이렇게 설치화면이 나온다.
이건 virtualbox에 실행가능한 window을 설치한다는 의미지 실제로 window가 설치한다는 건 아니다.
단순히 CD를 사는 정도?
그전에 window iso가 필요하다.

간단히 구글에 window iso를 검색하니 쉽게 다운 받을 수 있었다.
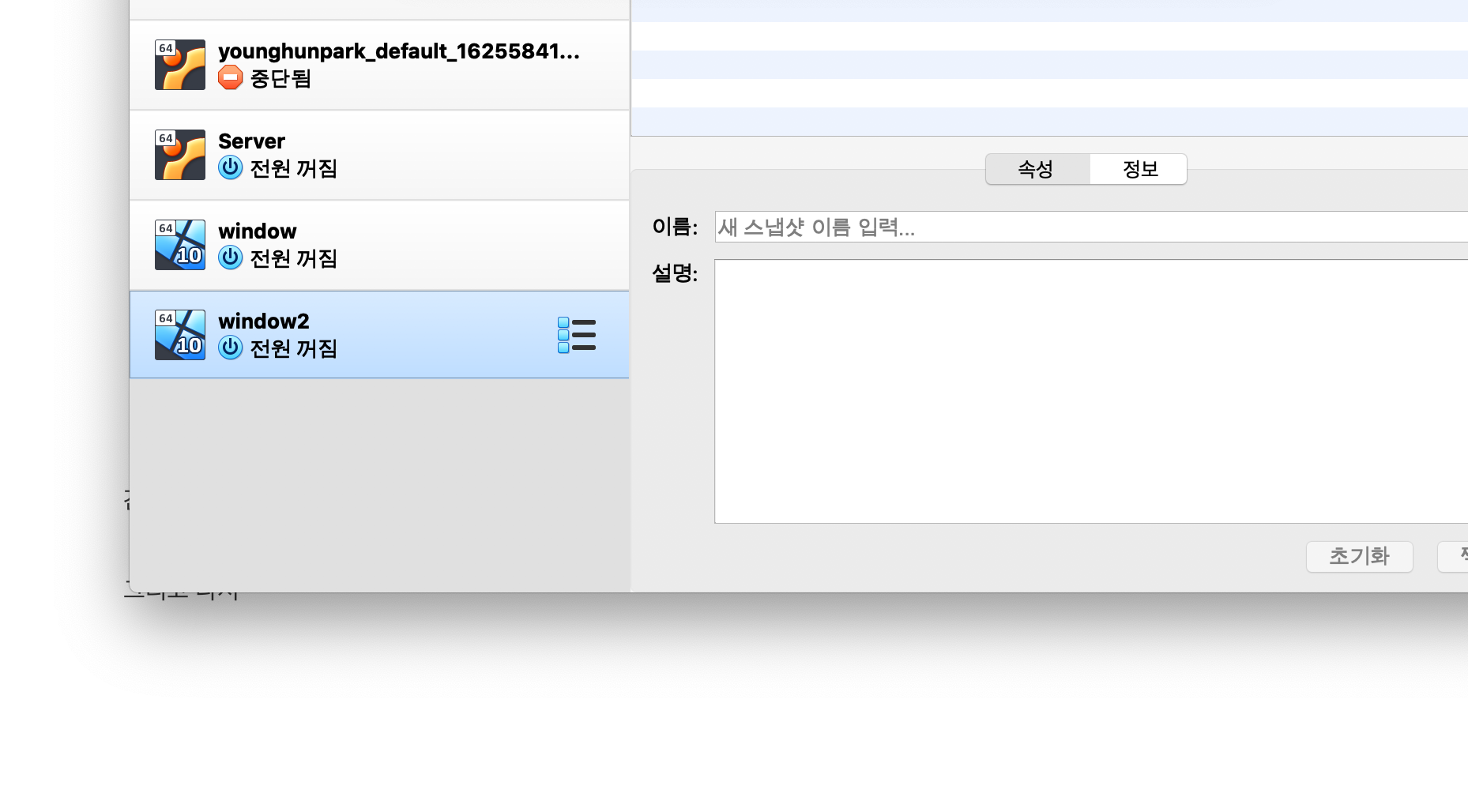
왼쪽에 우리가 만든걸 선택하고 시작을 누른다.
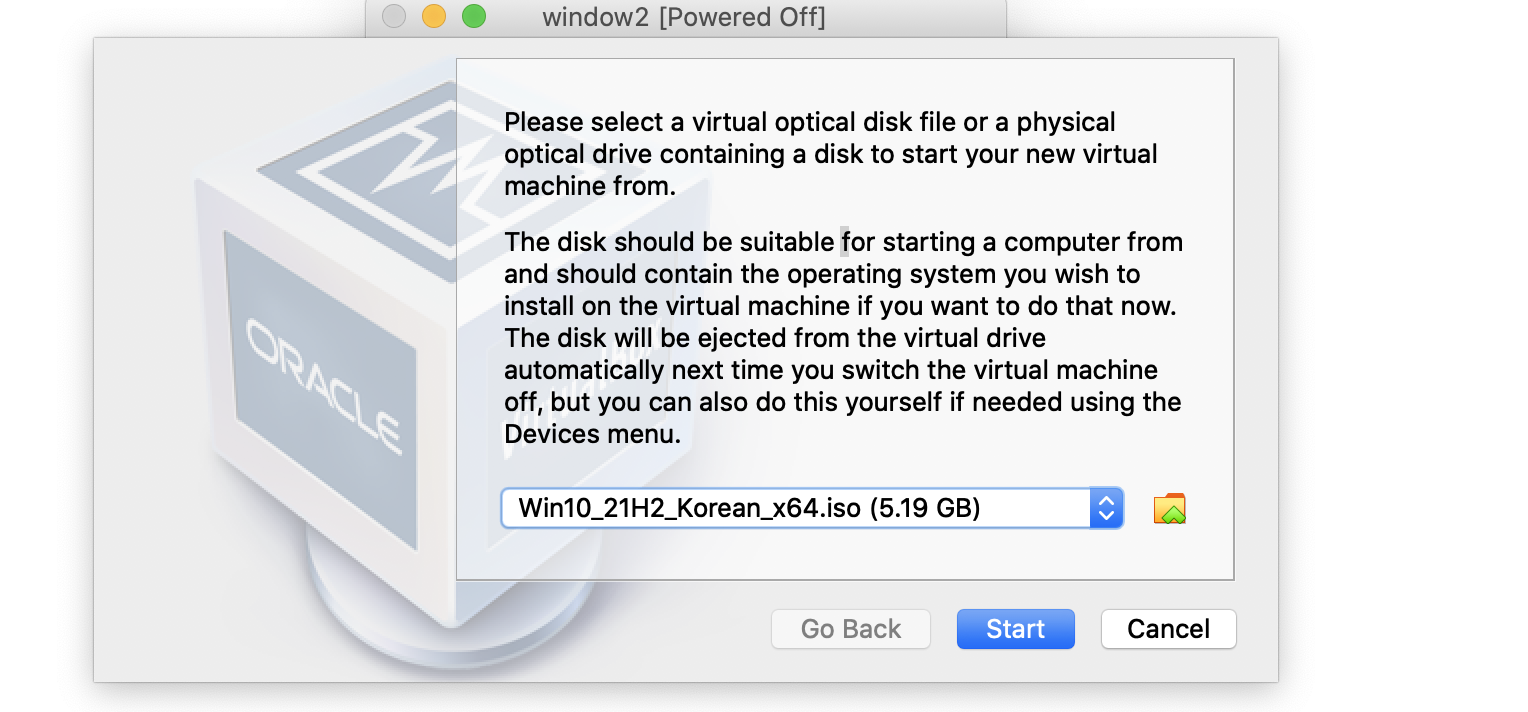
요렇게 아까 다운받은 iso를 넣어준다.
그럼 알아서 만들어준다.
이제 시키는데로 하면 된다.

제품키가 없으니까 제품키 없음을 선택한다. 있으면 선택해도 되는데 굳이?
이거 스샷 찍는거 힘들었다. ㅜㅜ 환경이 바뀌니까 어려웠다.
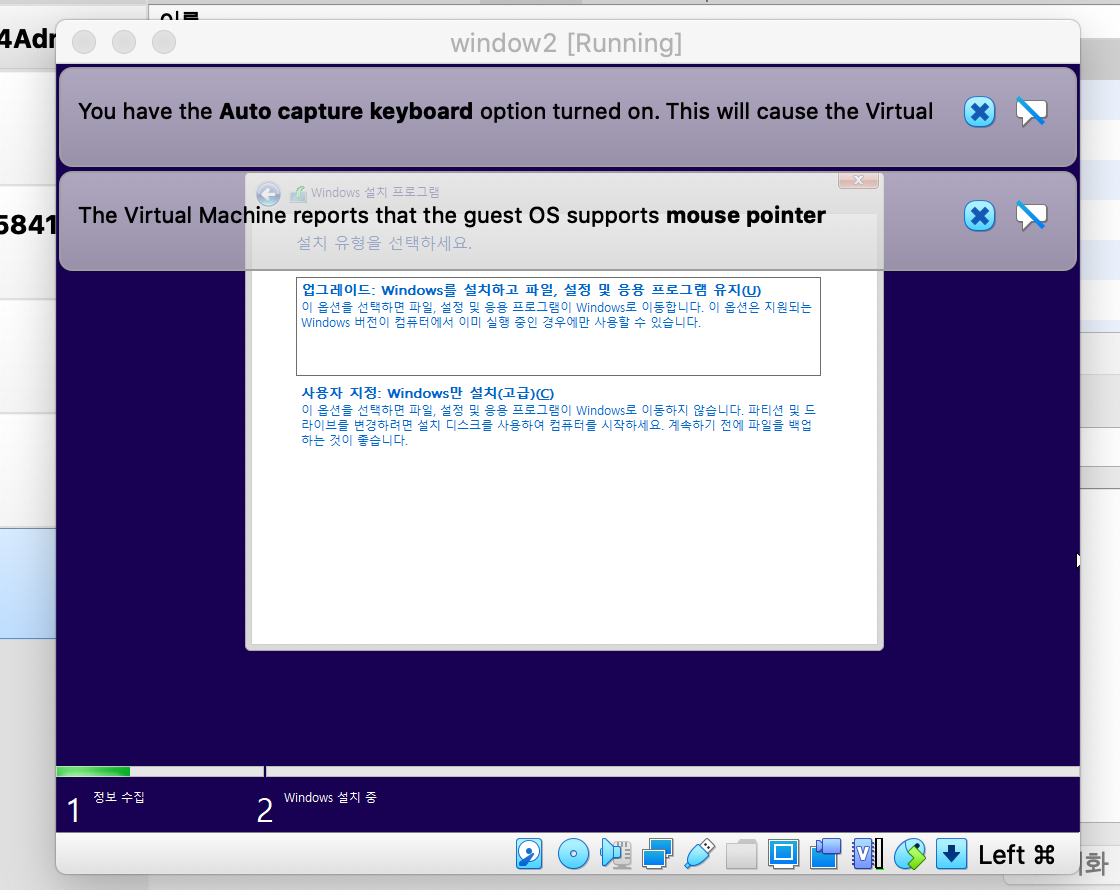
여기에서는 사용자 지정: window를 선택해야 한다. 그래야 설치가 가능하다.
위를 선택하면 설치가 안된다. ㅜㅜ
나머지는 시키는데로 하면 되기 때문에 굳이 사진을 넣지 않았다.
계정을 등록하는 방법도 있는데 이상하게도 안나오네 ㅜㅜ
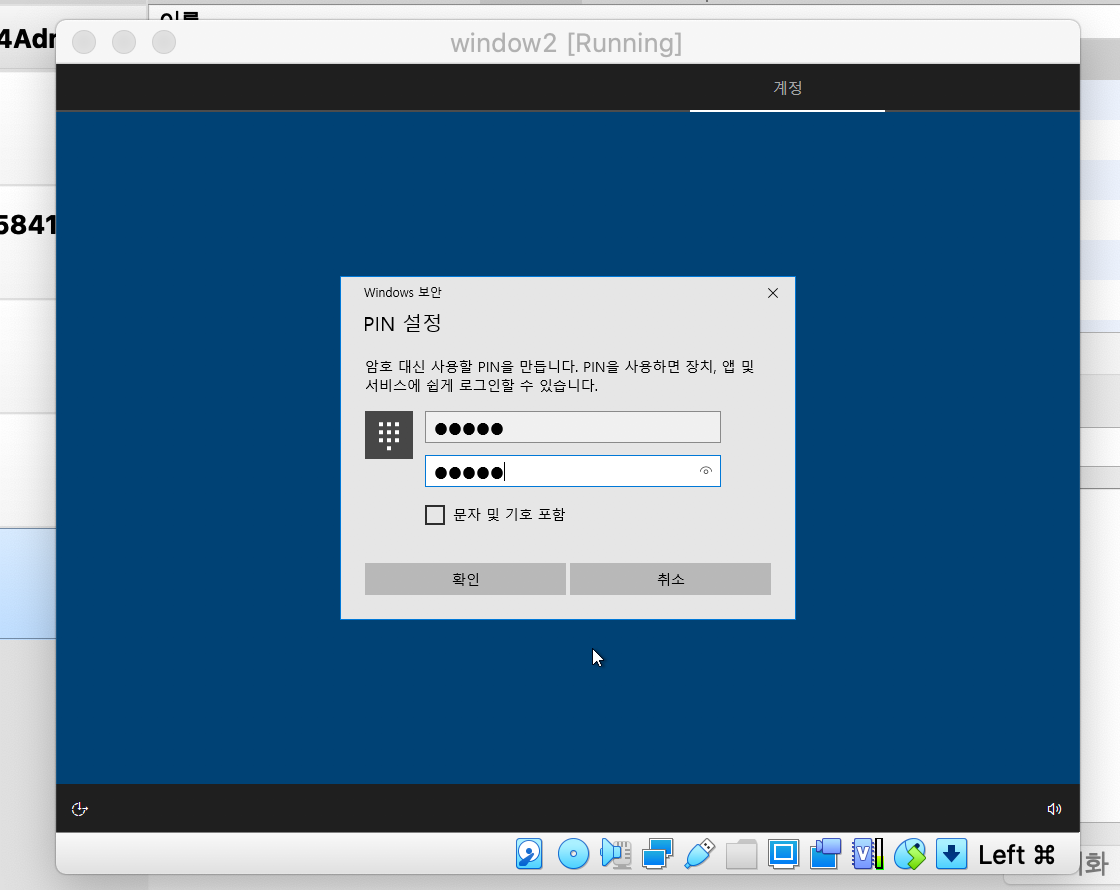
pin보다 암호가 편한데 ㅜㅜ 왜 안되는지 모르겠다. 이게 중요한게 아니니까 여기는 대충해도 된다.
서비스는 받지 않았다.
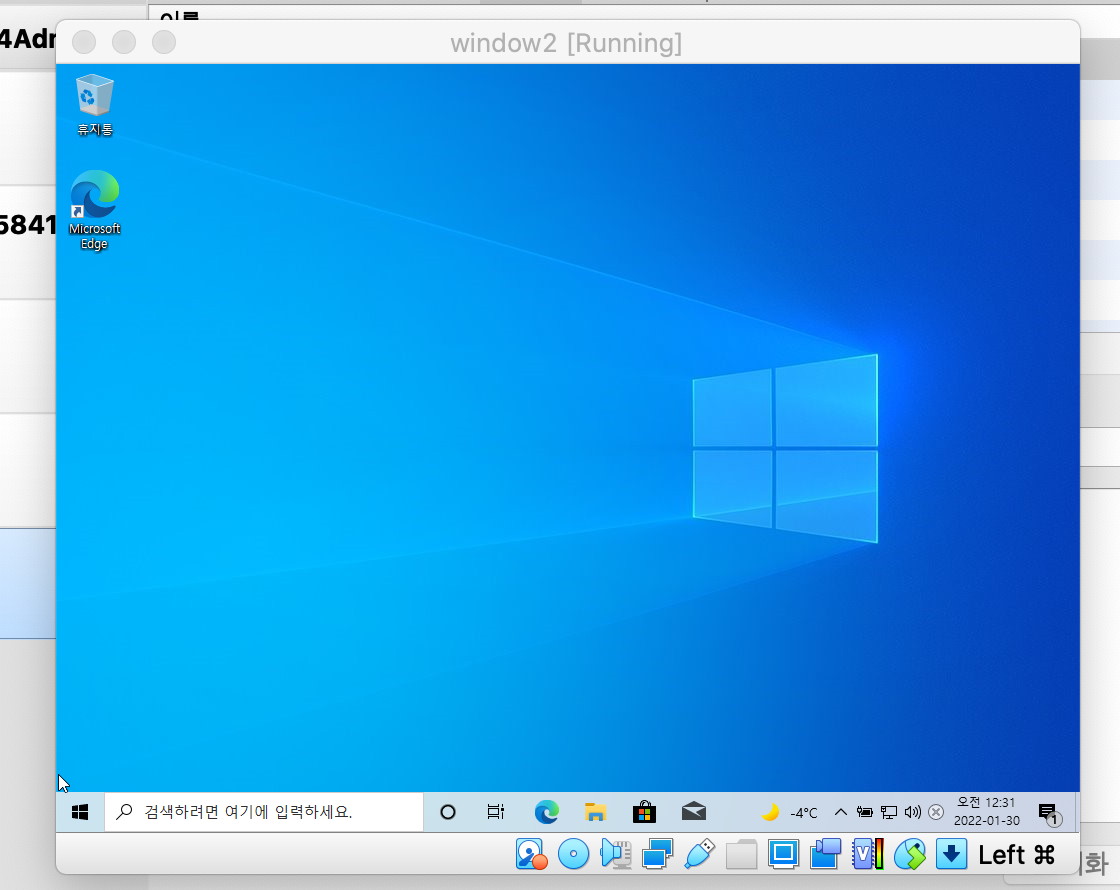
설치가 끝났다.
mssql 마운팅
여기서 mssql를 설치하는 방법은 2가지다. window에서 직접 다운로드하는 방법이 있구
아니면 iso파일을 받아서 mount하는 방법이 있다.
사실 mount는 잘 모르지만 내가 이해하기로는 파일을 올린다는 의미로 mount인것 같다.
마치 CD를 CD-rom에 넣는걸 말하는 것 같다.
나는 mount하는 방법을 설명하겠다.
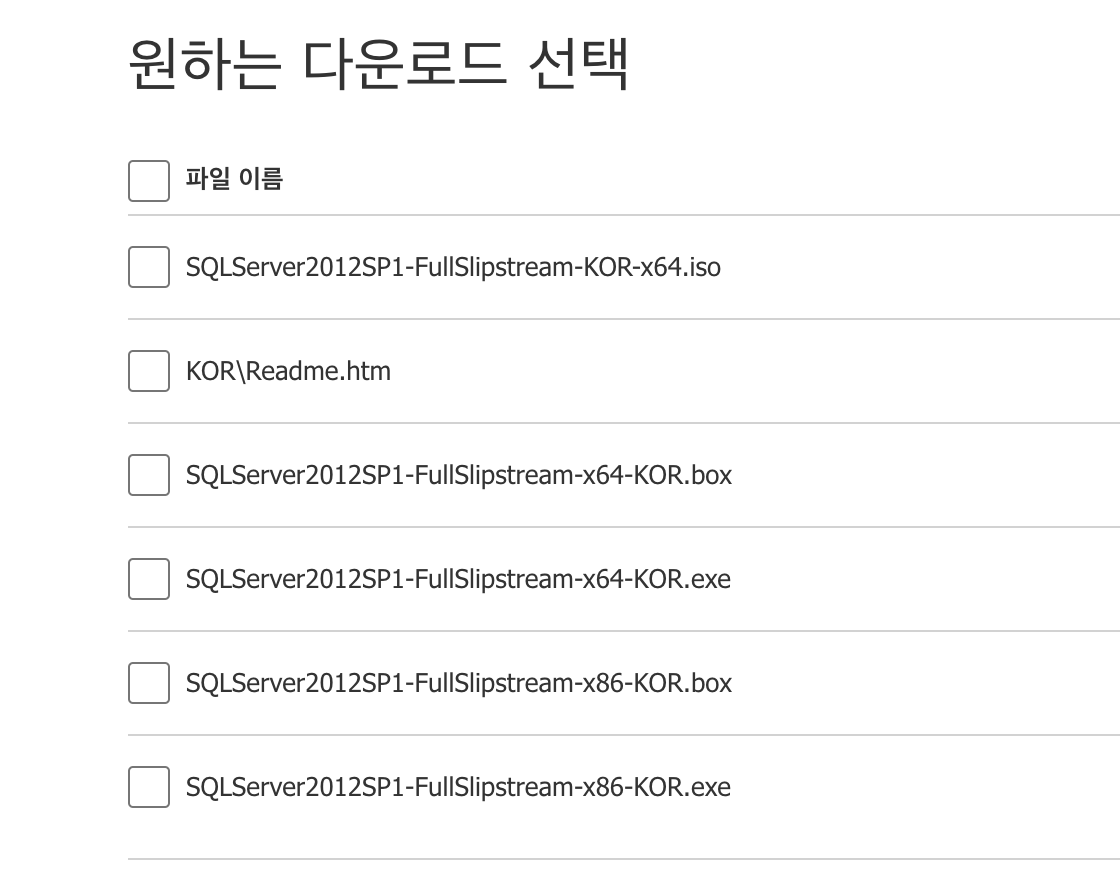
sql server 2012 iso를 검색하면 서비스팩1에 iso파일이 존재한다.
다른 팩에서는 iso가 보이지 않았다. ㅜㅜ 이유는 모르겠다.
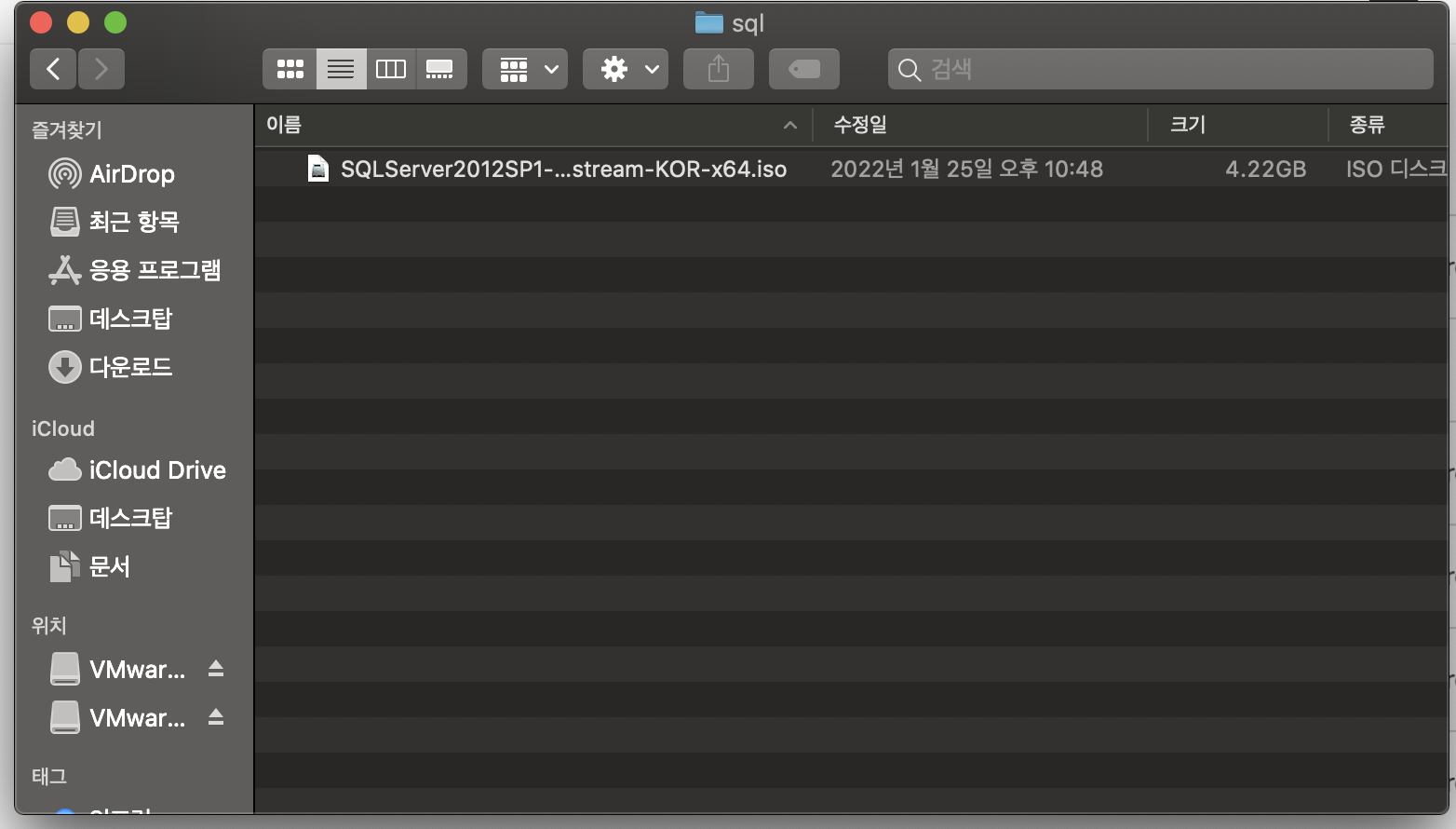
이렇게 폴더를 만들고 그곳에 파일을 넣어주었다.
마치 폴더가 CD고 저 파일이 CD에 들어간 파일인 것같다.
이제 CD-rom에 CD를 넣어보자.
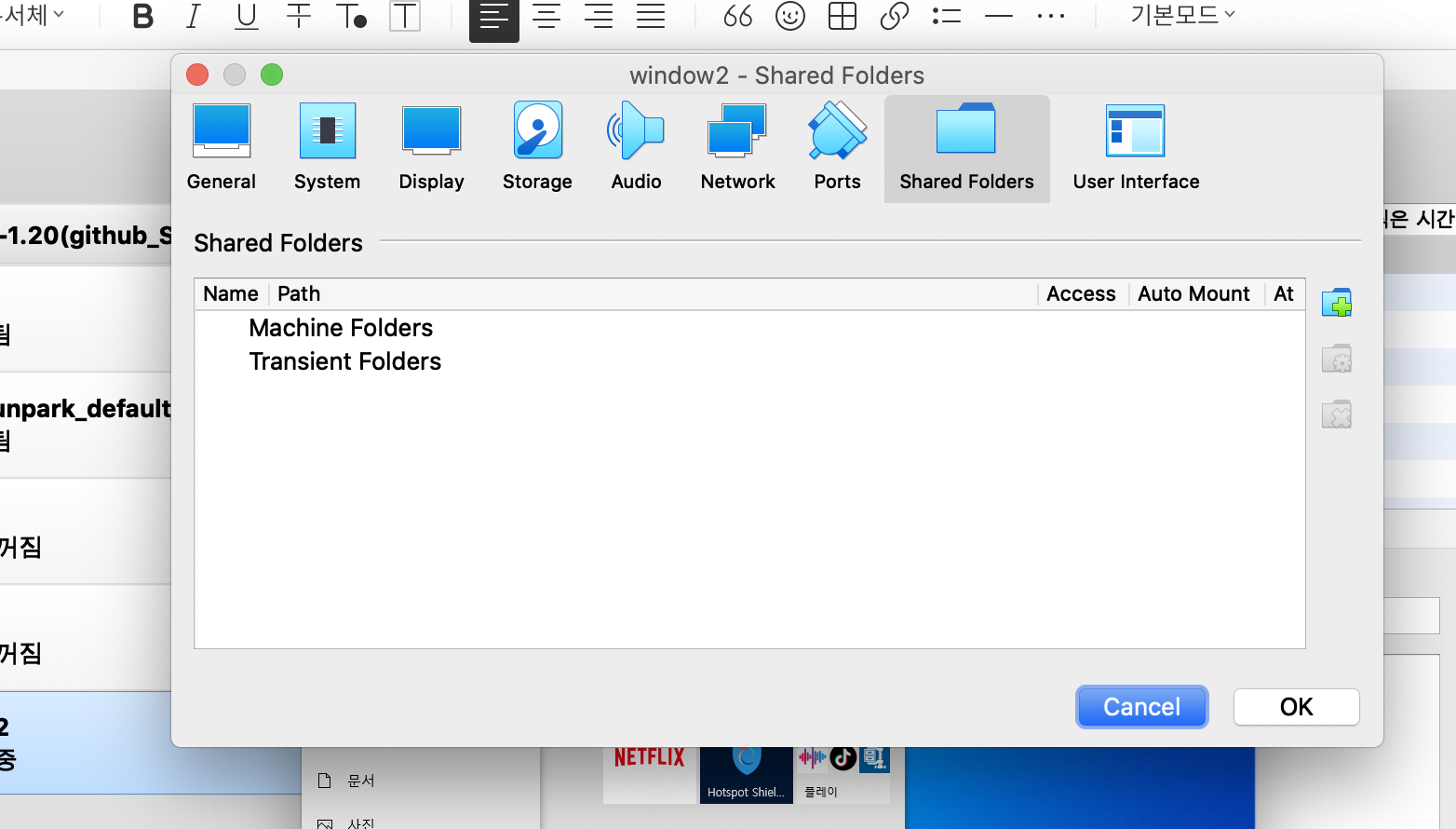

옆에 + 표시를 눌러서 우리가 만든 폴더를 추가해주자.
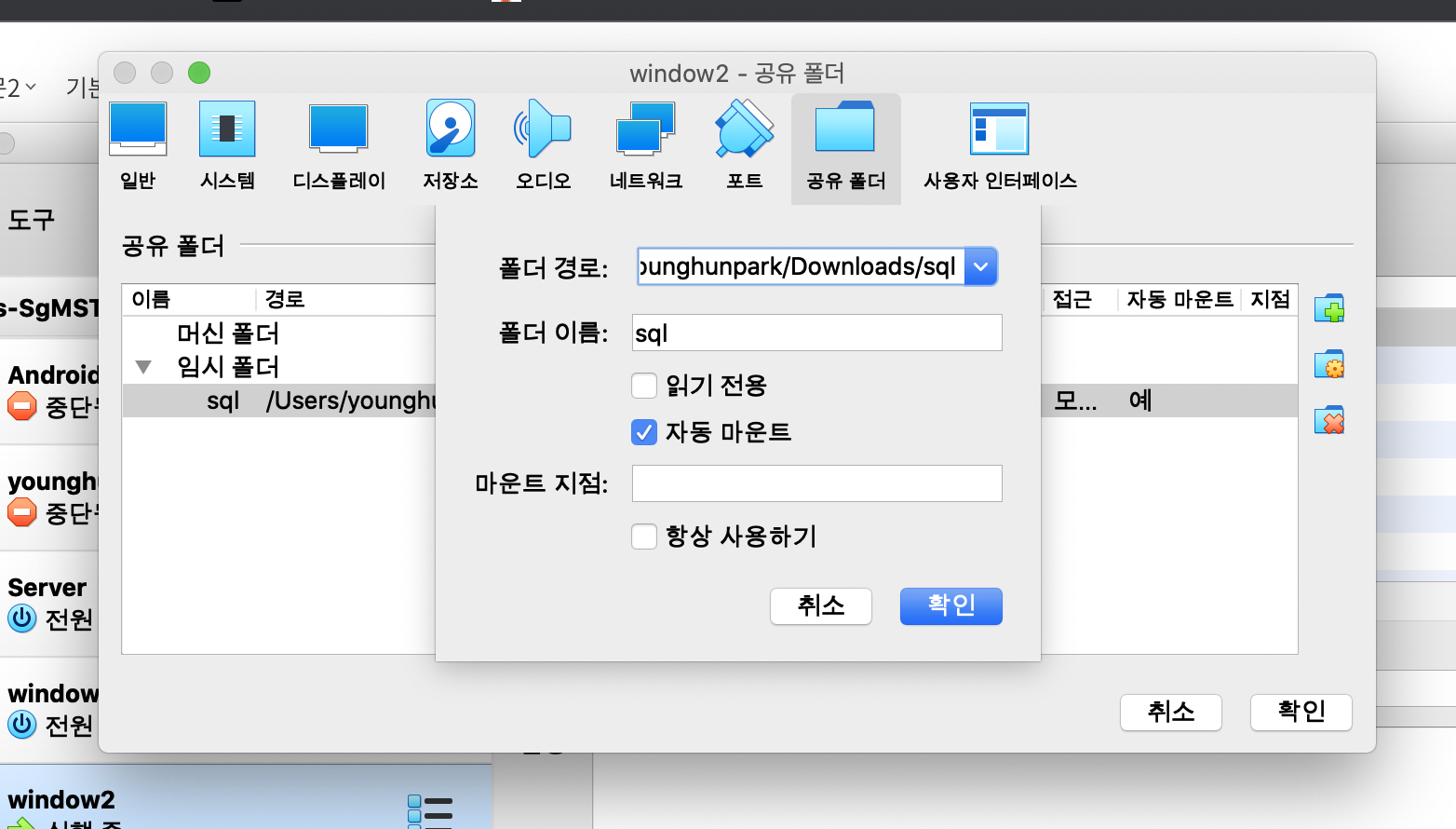
잘 모르지만 자동 마운트가 부팅되면 알아서 올라간다는 그런 의미같다.
이제 재 부팅해보자.
저번에 했을때도 이게 생각보다 잘 붙지 않았다. ㅜㅜ
이유는 모르겠다. 나중에 찾으면 기입해야지 ㅎㅎ;
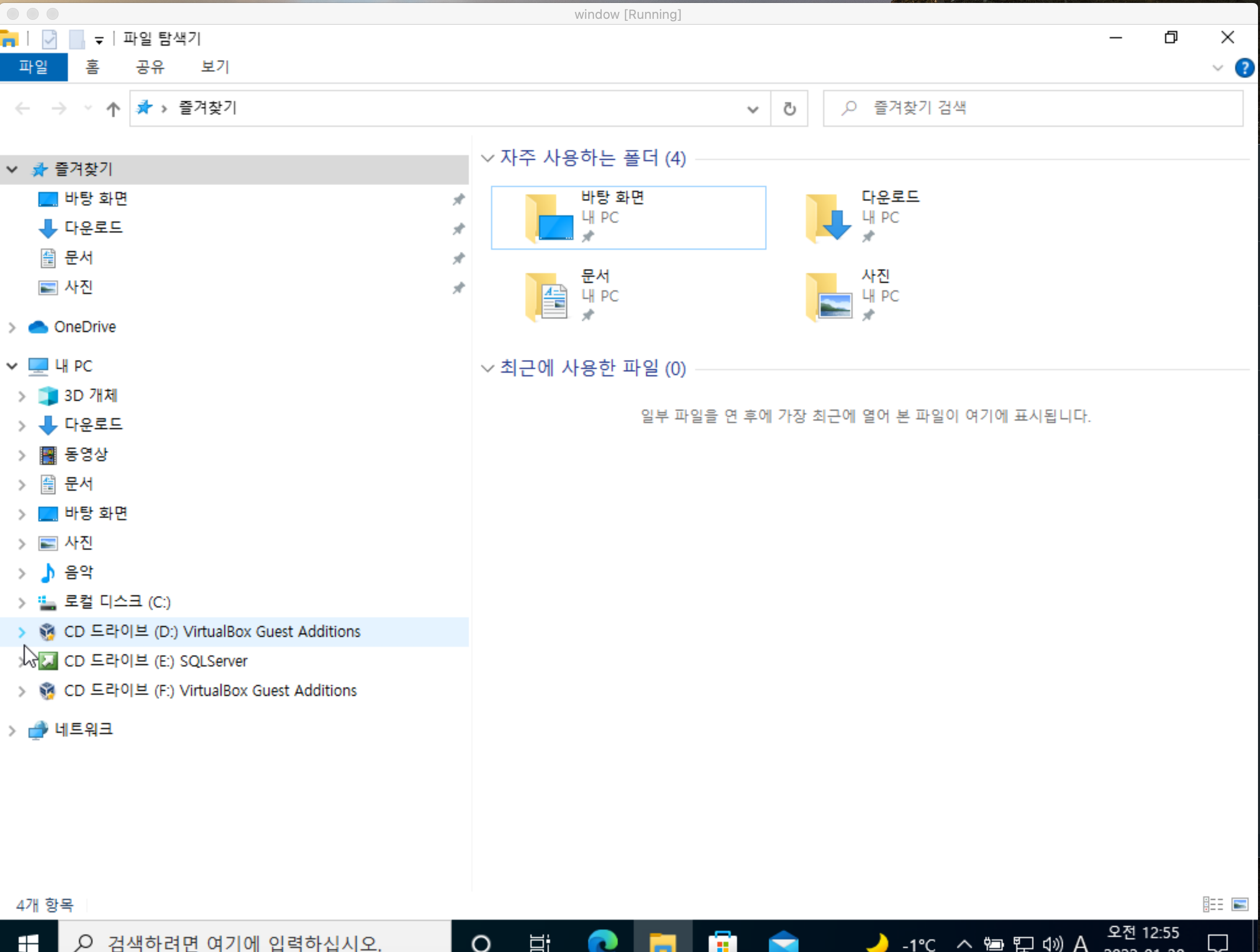
이건 저번에 연습했던 건데 이번에도 잘 안붙어서 저번에 성공한걸 올렸다.
아무튼 과정은 맞다. 뭐를 빼먹었는지는 모르겠지만 ㅜㅜ
sql server 설치
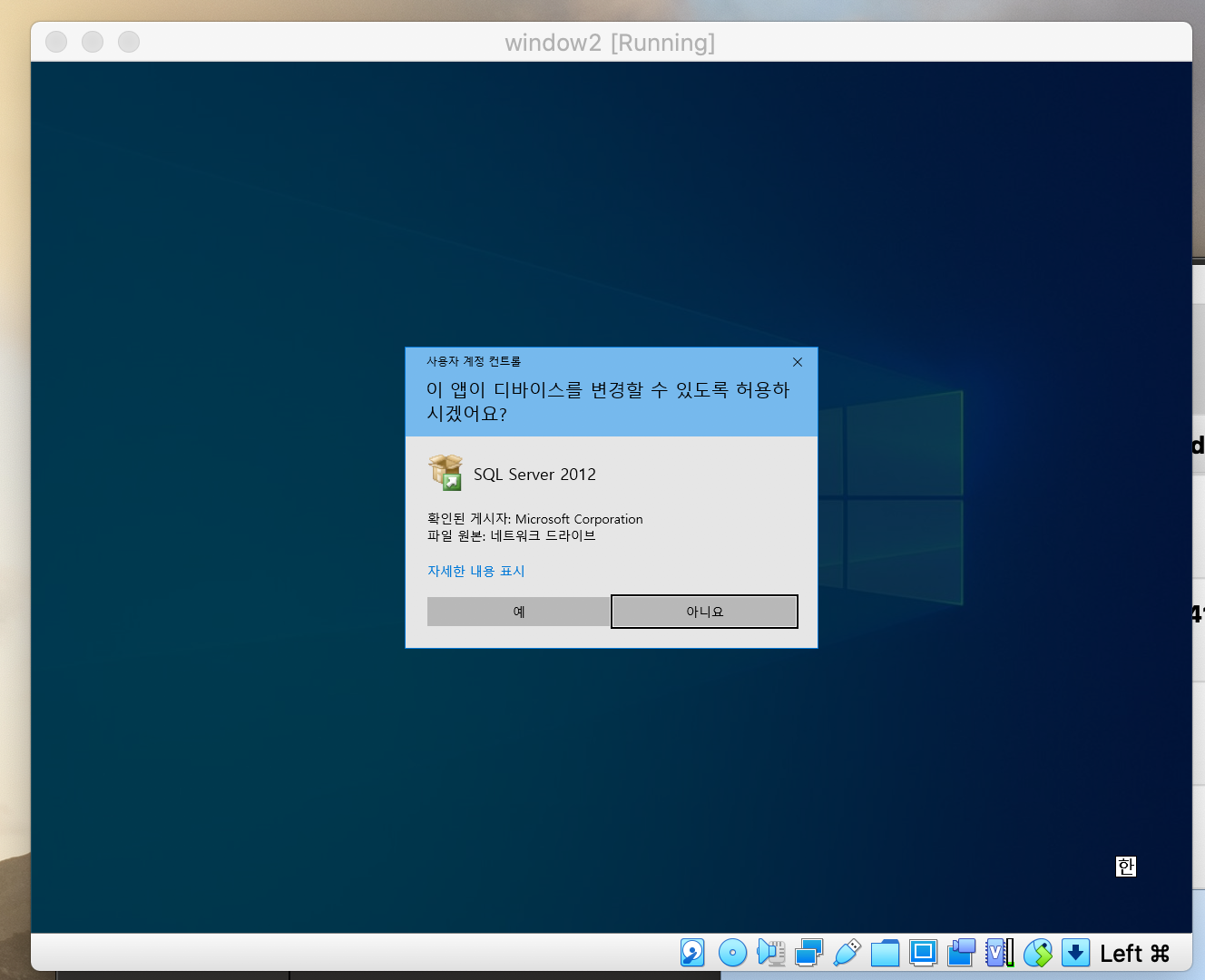
겨우 성공 했다. 확실하지 않아서 남기지는 않는데
virtualBox guest adtion을 설치해서 된것 같긴하다.
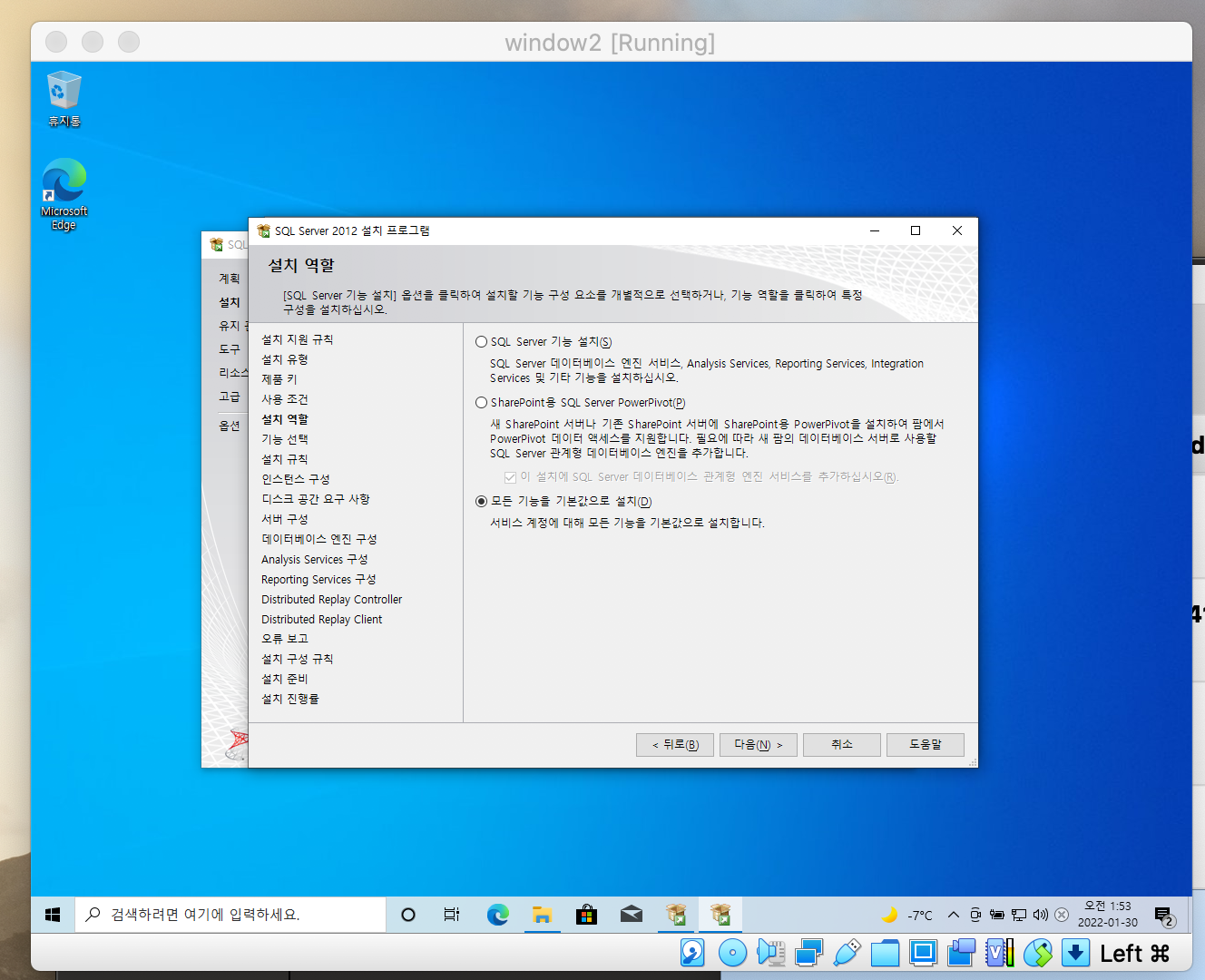
이 것을 선택하지 않으면, sql management studio가 설치 되지 않는다.
(여담으로 2016이상은 이것을 따로 설치해야 된다. 아마 무거워졌나보다)

요렇게 나오면 설치가 완료 되었다.
많이 생략했는데 시키는데로 하면 문제 없다 판단해서 넣지 않았다.
sql 테스트
sql이 잘되는지 테스트 해보자.

잘된다.
sqlServer 연동
이제 본격적으로 연동을 시켜주자.
가장 먼저 아이디를 만들어주자. 지금은 window기반으로 설정해놨기 때문에
다른 os에서는 접근을 할 수 없다. 이미 있다면 그거 쓰면 된다.
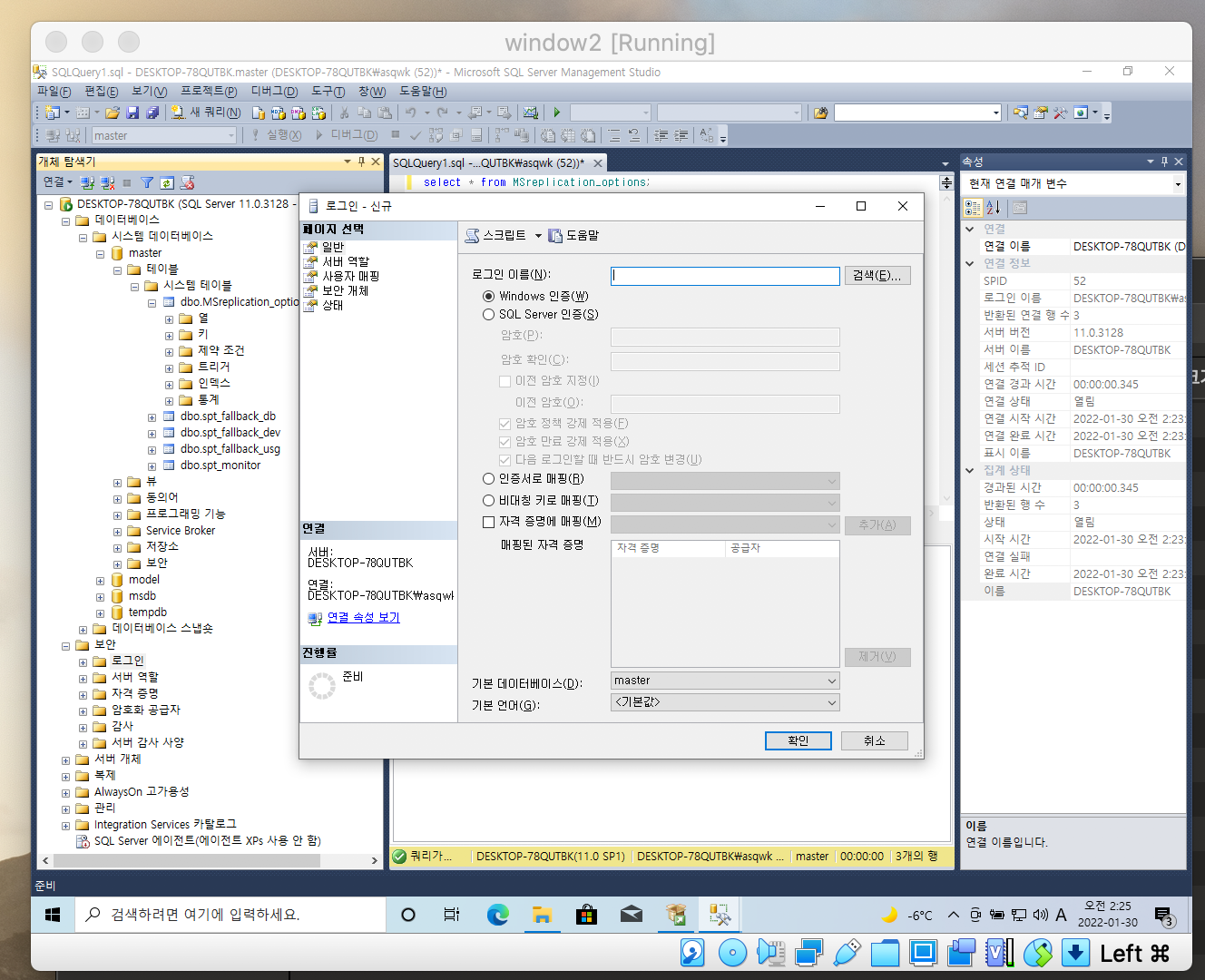
적절히 아이디랑 비번을 만들고 확인을 누른다.
서버 역할, 사용자 매핑같은 경우는 거기에 있는 모든 것을 전부 추가해줘도 된다.
우리는 DB연동이기 때문에 이건 대충해도 된다. 이렇게 설명하는 이유는 저들이 어떤 역할인지 모르기 때문에 그냥 다 선택해도 무방하다고 말하는 거다.
그러면 이게 끝이냐?
그건 또 아니다.
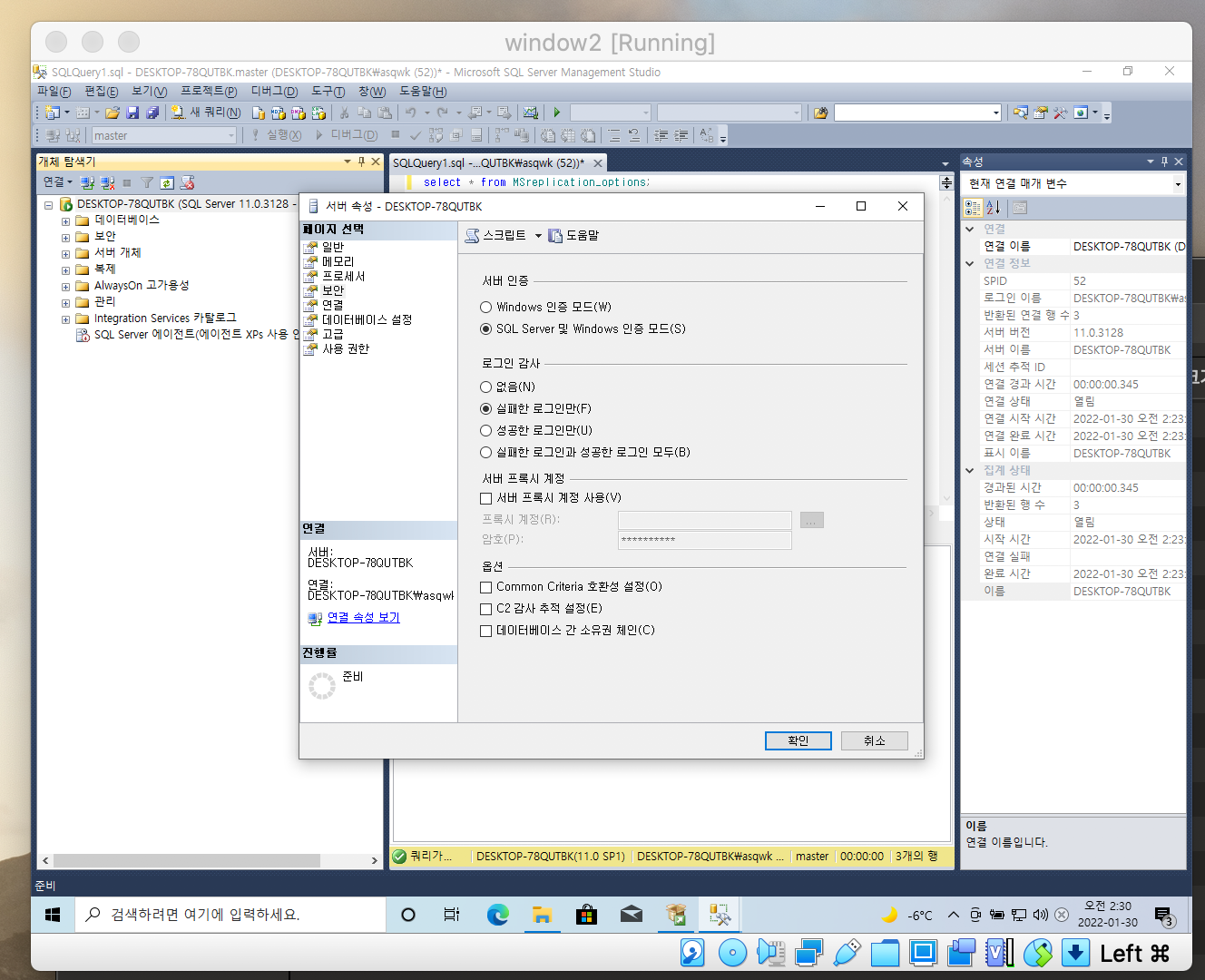
그리고 다시 켜보자.
만약 안되면 재 부팅을 해보자. 그러면 될 수도..; 안되면 어쩌지 ㅜㅜ
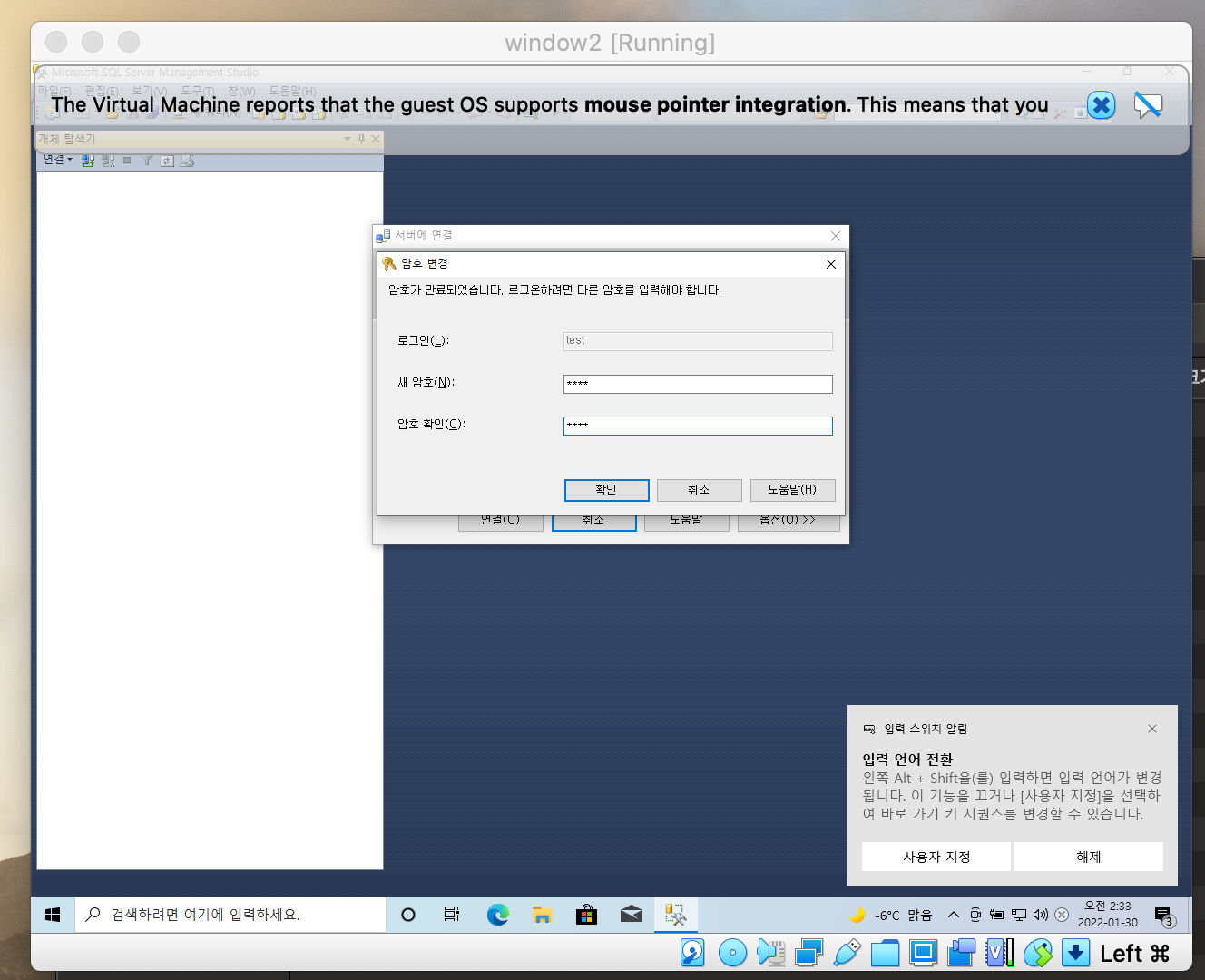
성공하면 암호 변경을 하라는데 쿨하게 설정한 비번으로 해도 된다.
자 이러고 연동하면 될까?
시도해보자.
여기에서는 dbBeaver를 사용했다.

예상대로 되지 않는다.
보면 host가 localhost로 되어있는데 환경이 다른데 localhsot인게 말이 되지 않는다.
아무튼
이걸해결하는 방법은 포트 포워딩을 해야하는 걸로 알 고 있다.
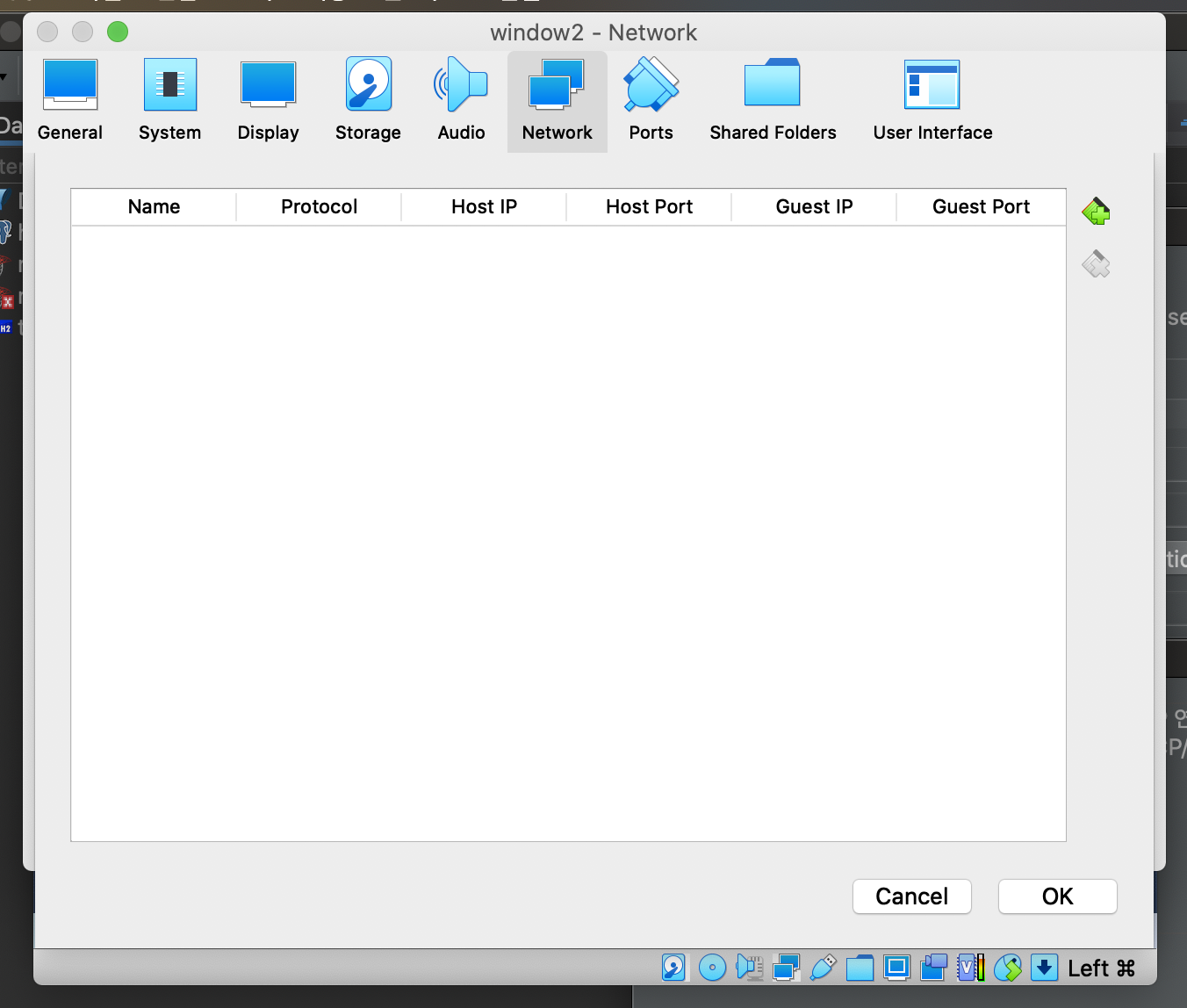
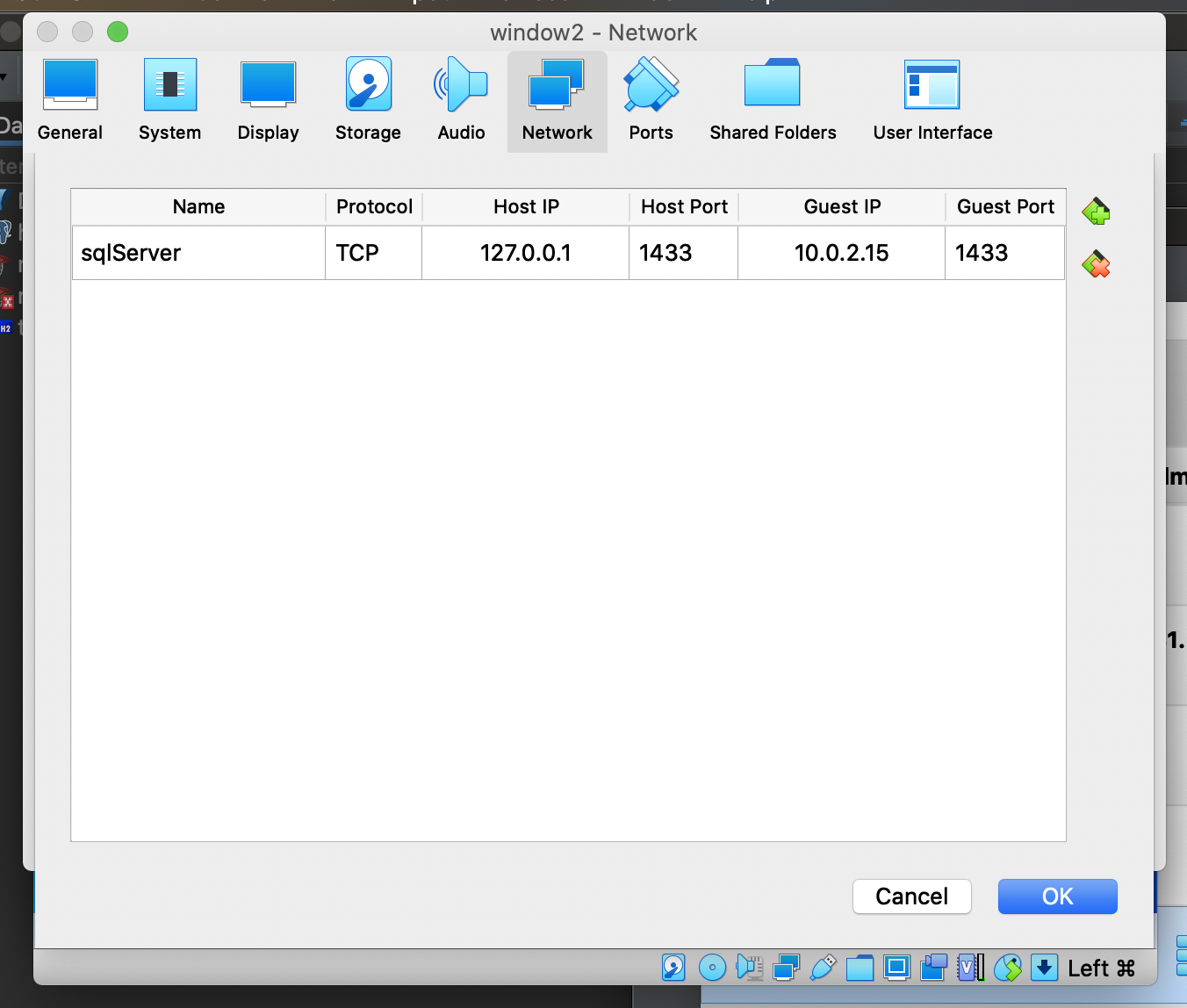
요런식으로 추가해준다.
10.0.2.15같은 경우는 virtualbox의 ip주소인것 같다. 이거는 밑에서 다시 말할예정이다.
1433은 mssql의 포트번호이다.
다시 연동해보자.

아까랑 에러가 달라졌다.
이제 window에서도 열어줘야 된다. 잘 모르지만 그렇다고 한다.
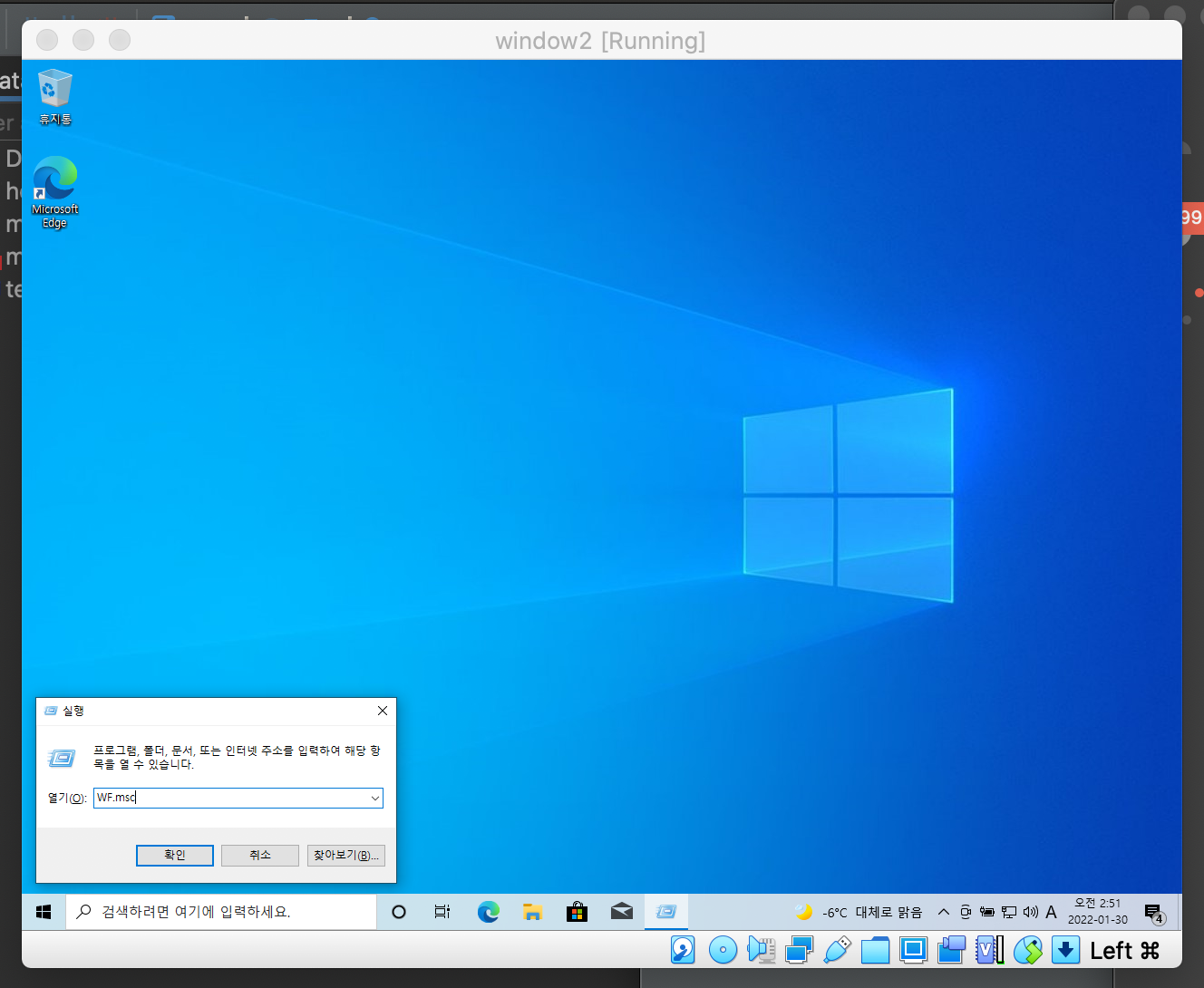
이곳이 window 방화벽을 설정하는 부분이다.
인바인드 규칙 => 새 규칙 => 포트 => 특정 포트(1433) => 작업 => 프로필 => 이름 설명 대충
다시 실행해보자.

성공이다.!!
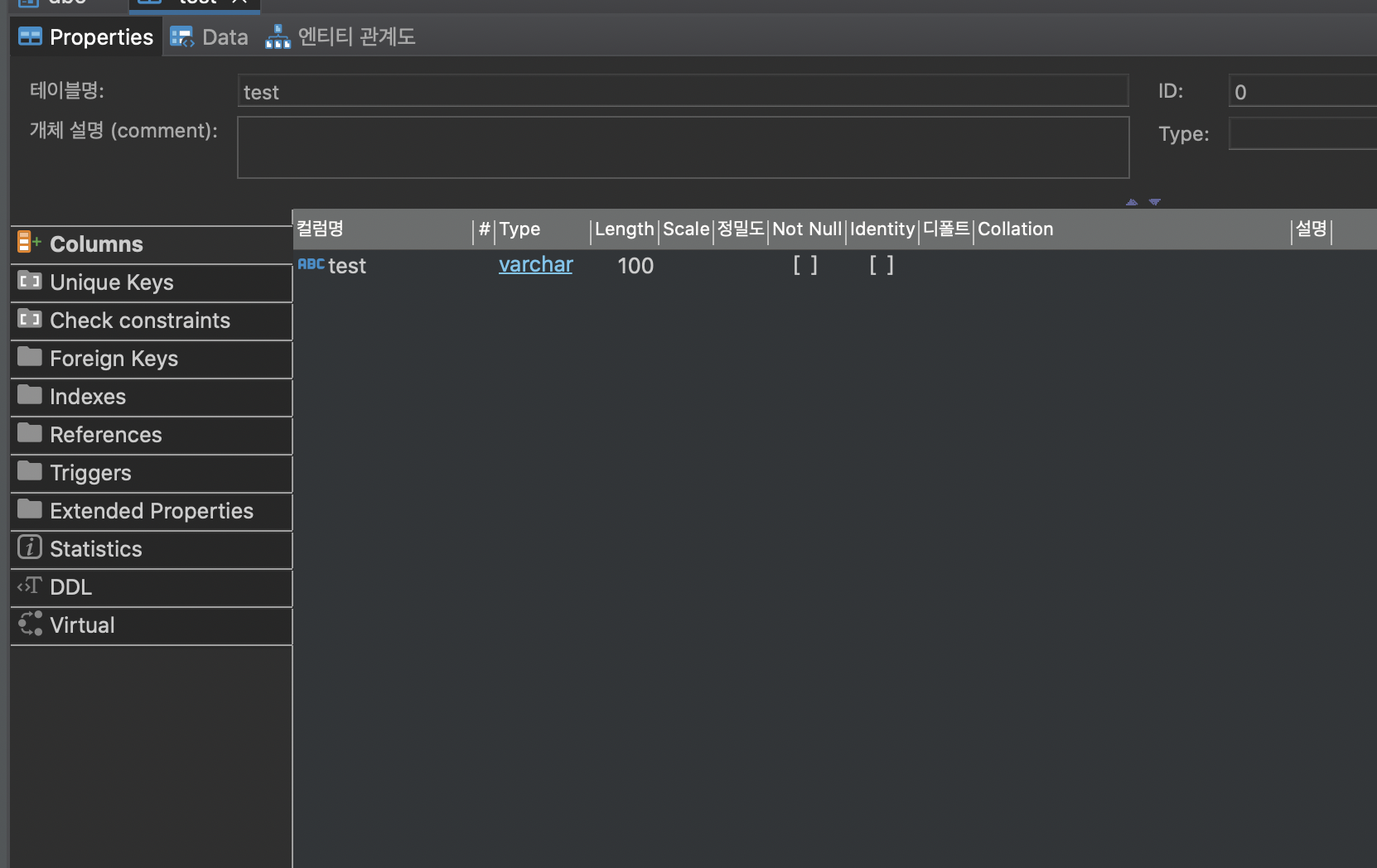
요렇게 만들고

값도 넣어줬다.
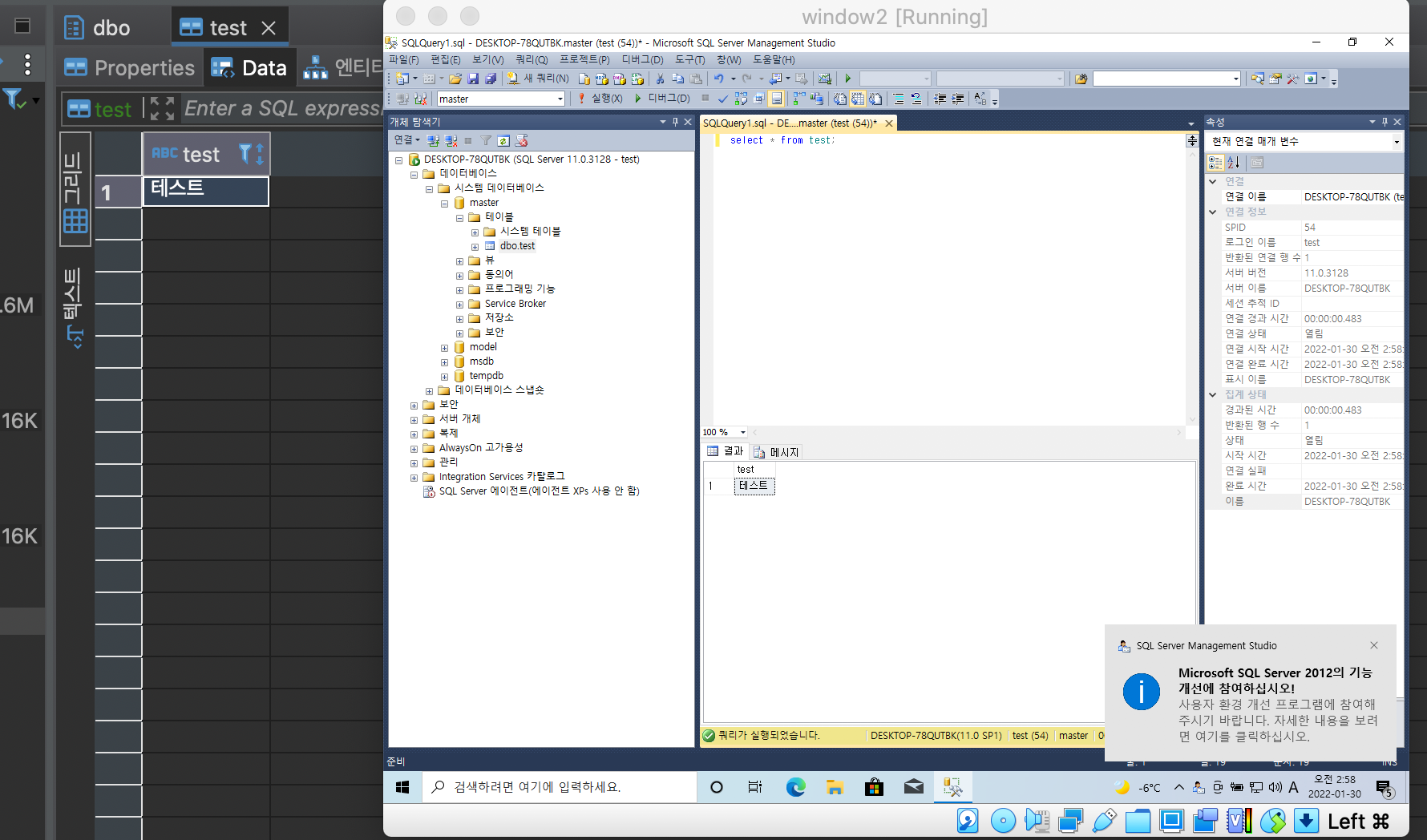
후훗
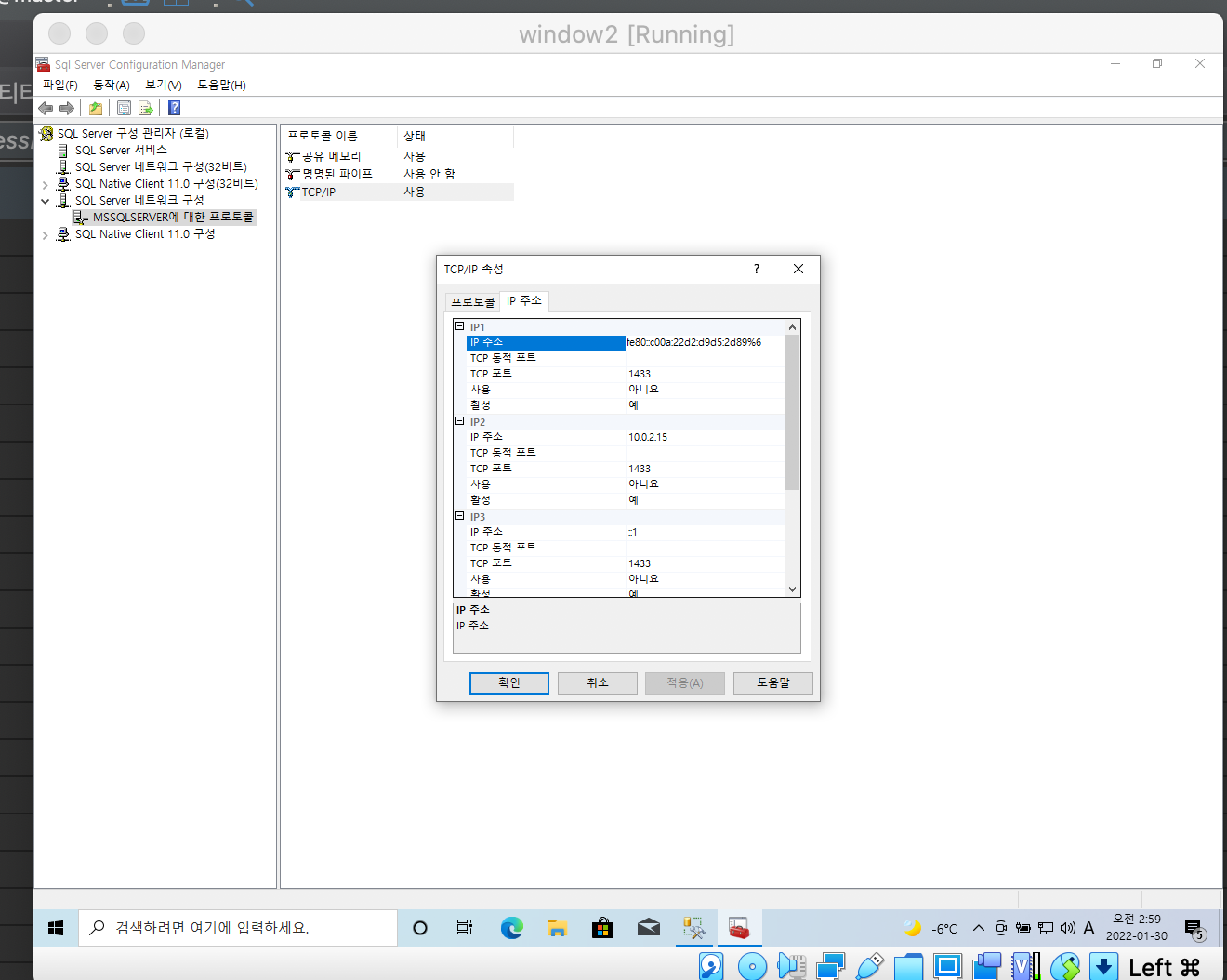
여기서 ip주소를 확인할 수 있다.
만약 이래도 안되는 분들은
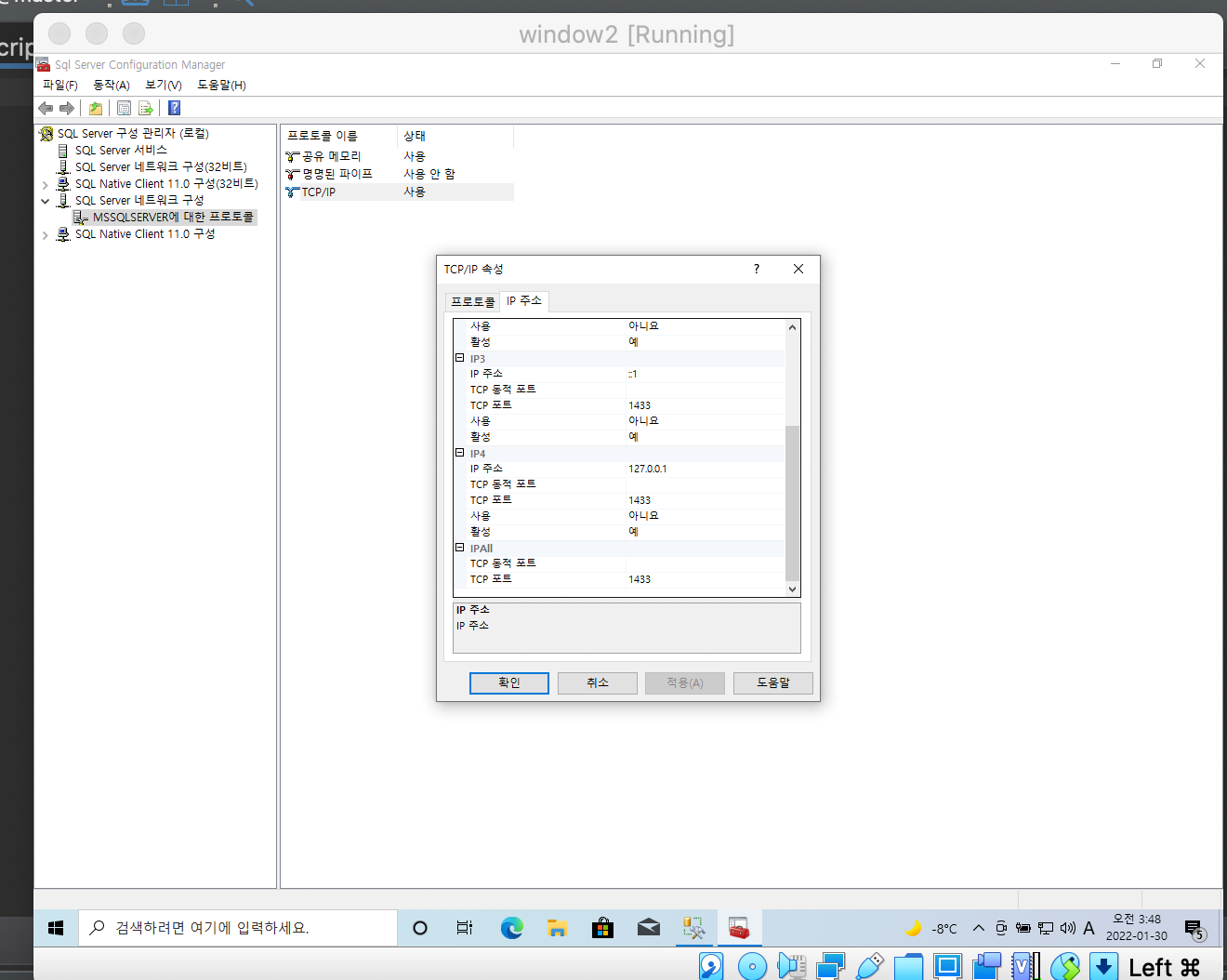
1. TCP/IP가 사용안함으로 되어있는지
2. IPALL TCP 포트가 1433이 입력되지 않았는지 확인해야 된다.
그리고 서버를 다시 키거나 아니면 재부팅을 하면 정상적으로 된다.
SELECT @@Version; 를 입력하면 버전을 확인할 수 있다.
맥에서 sql server2012를 사용해봤다.
'기타' 카테고리의 다른 글
| [리뷰] 헤드 퍼스트 디자인 패턴 (0) | 2022.04.16 |
|---|---|
| 20220202 (0) | 2022.02.02 |
| [서평] 처음 배우는 네트워크 보안 (0) | 2021.12.25 |
| [java] maven 대신 gradle 를 사용해야 되는 이유 (0) | 2021.10.11 |
| 쿠버네티스 (0) | 2021.08.08 |